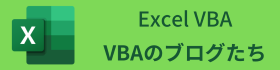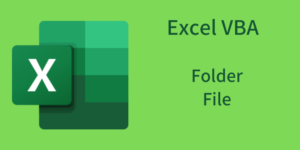ファイルの全てのプロパティを取得する関数
以下を参考に作成しています。
https://excel-ubara.com/excelvba4/EXCEL_VBA_426.html
getExtendedProperty 関数
この関数は、指定されたファイルの拡張プロパティを取得し、配列に格納します。
Private Function getExtendedProperty(ByVal aFilePath As String) As Variant()
Dim rtnAry() As Variant
ReDim rtnAry(1 To 500, 1 To 2)
Dim fso As Object
Set fso = CreateObject("Scripting.FileSystemObject")
Dim sh As Object
Set sh = CreateObject("Shell.Application")
Dim shFolder As Object
Dim shFile As Object
Set shFolder = sh.Namespace(fso.GetParentFolderName(aFilePath))
Dim i As Long
Set shFile = shFolder.ParseName(fso.GetFileName(aFilePath))
For i = 1 To 500
rtnAry(i, 1) = shFolder.GetDetailsOf(Nothing, i)
rtnAry(i, 2) = shFolder.GetDetailsOf(shFile, i)
Next
getExtendedProperty = rtnAry
End Function- 配列の初期化:
Dim rtnAry() As VariantとReDim rtnAry(1 To 500, 1 To 2)で、500×2のサイズの配列を宣言します。
- FileSystemObjectの作成:
Set fso = CreateObject("Scripting.FileSystemObject")で、FileSystemObjectを作成し、ファイルシステム操作を行えるようにします。
- Shell.Applicationの作成:
Set sh = CreateObject("Shell.Application")で、Shell.Applicationオブジェクトを作成し、ファイルの詳細情報を取得するために使用します。
- ファイル情報の取得:
Set shFolder = sh.Namespace(fso.GetParentFolderName(aFilePath))で、ファイルの親フォルダを取得します。Set shFile = shFolder.ParseName(fso.GetFileName(aFilePath))で、フォルダ内の特定のファイルを取得します。
- プロパティの取得:
For i = 1 To 500ループで、500までのプロパティを取得します。rtnAry(i, 1) = shFolder.GetDetailsOf(Nothing, i)は、プロパティの名前を取得します。rtnAry(i, 2) = shFolder.GetDetailsOf(shFile, i)は、ファイルのプロパティの値を取得します。
使用例 Sub
このサブルーチンは、ユーザーにファイルを選択させ、そのファイルの拡張プロパティをシートに表示します。
Sub 使用例()
' ファイル選択ダイヤログボックス
Dim myTitle As String
myTitle = "入力ファイル"
Dim fileName As String
With Application.FileDialog(msoFileDialogFilePicker)
.Filters.Clear
.InitialFileName = ThisWorkbook.Path & "\"
.AllowMultiSelect = False
.Title = myTitle
If .Show = True Then
fileName = .SelectedItems(1)
End If
End With
' 全てのプロパティを取得
Dim s
s = getExtendedProperty(fileName)
Dim rng As Range
' アクティブシートのセルA1
Set rng = ActiveSheet.Range("A1")
' 「二次元配列」を「シート」に入れる
Call array_to_sheet(s, rng)
End Sub- ファイル選択ダイアログボックスの表示:
With Application.FileDialog(msoFileDialogFilePicker)でファイル選択ダイアログを表示し、ユーザーにファイルを選択させます。- 選択されたファイルのパスは
fileNameに格納されます。
- 拡張プロパティの取得:
s = getExtendedProperty(fileName)で、選択されたファイルのプロパティを取得します。
- セル範囲の設定:
Set rng = ActiveSheet.Range("A1")で、データを表示するセル範囲の開始位置を設定します。
- プロパティの表示:
Call array_to_sheet(s, rng)で、取得したプロパティをシートに表示します。
array_to_sheet Sub
このサブルーチンは、二次元配列の内容を指定したシートのセル範囲に書き込みます。
'*******
'* 「二次元配列」を「シート」に入れるプロシージャ。20230707
'* SheetName:シート名前
'* myArray:二次元配列。参照渡し。配列は、モジュールレベル変数としている。
'* FirstRange:配列を入れる先頭のRange
Private Sub array_to_sheet(ByRef myArray As Variant, ByVal FirstRange As Range)
FirstRange.Resize(UBound(myArray), UBound(myArray, 2)) = myArray
End Sub- 配列の内容をセル範囲に書き込み:
FirstRange.Resize(UBound(myArray), UBound(myArray, 2)) = myArrayで、配列のサイズにセル範囲をリサイズし、配列の内容をセルに書き込みます。- このサブルーチンの説明は、以下を参照してください。
全体の流れ
使用例サブルーチンが呼び出され、ユーザーにファイルを選択させます。getExtendedProperty関数で選択されたファイルの拡張プロパティを取得し、配列に格納します。array_to_sheetサブルーチンで、取得したプロパティをアクティブシートのセル範囲に書き込みます。
このマクロは、指定されたファイルの詳細なプロパティ情報を簡単に取得し、Excelシートに表示するための便利なツールとなります。
実行結果
音源ファイル wav の結果
以下の通り、27行目に、音源の時間が入ります。
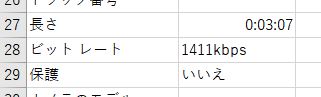
画像ファイル jpg の結果
以下の通り、12行目に、撮影日時が入ります。

その他、すべてのプロパティが取得できますので、ご利用ください。