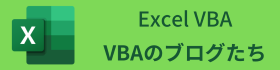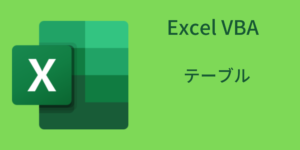CSVの読込は Power Query が万能
CSVの注意点
先頭の「0」が消える
これは「0落ち」と呼ばれていて、例えば元データが「09012345678」のような電話番号をExcelで開くと「9012345678」になってしまう現象です。
長い数字が指数表記になる
例えば「123456789012」と入力されていたとします。これをExcelで開くと「4.91235E+12」と表示されます。これは指数表記というもので、Excelは12桁以上の数字はこのように扱います。
住所欄が日付になる
宛先住所の「番地」欄に「2-3-4」と書かれていたとします。これをExcelで開くと「2002/3/4」と日付と解釈されてしまいます。
実例
これから説明するテスト用のCSVは、以下のデータを使用します。

テキスト表示すると、以下です。
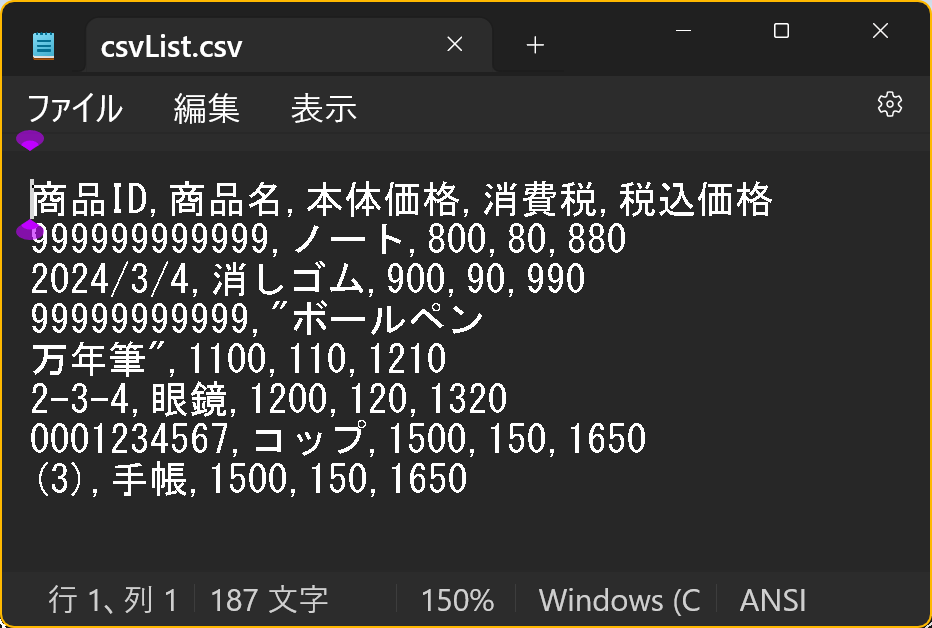
このCSVファイルを、Excelで開くことを利用した以下のマクロを使用して、シートに入れます。
すると結果は、以下の通りとなります。
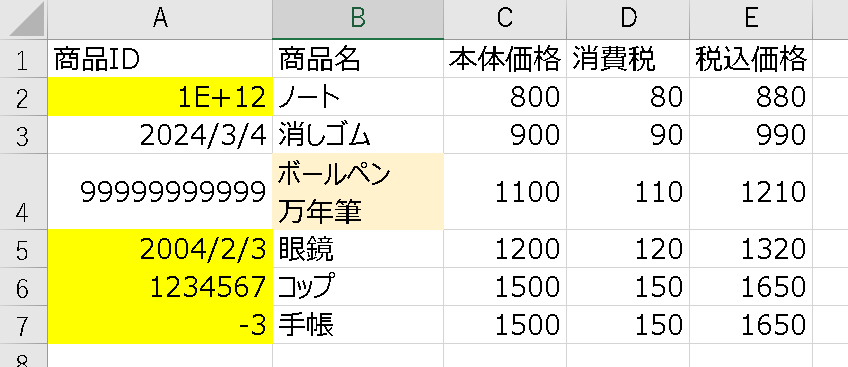
問題点
- A2セルは、12桁の「999999999999」でしたが、指数表示なりました。これを、配列に入れて処理するのは、問題ないのですが、配列をExcelに戻して、CSVで保存すると、指数表示のままCSVに保存される問題があります。
- A5セルは、「2-3-4」が年月日に変換されてました。
- A6セルは、「0001234567」の頭の「0」がなくなりました。
- A7セルは。「(3)」が、マイナス表示に変換されました。
これでは、不具合があるので、以下のマクロを使用して、シートに入れます。
すると結果は、以下の通りとなります。
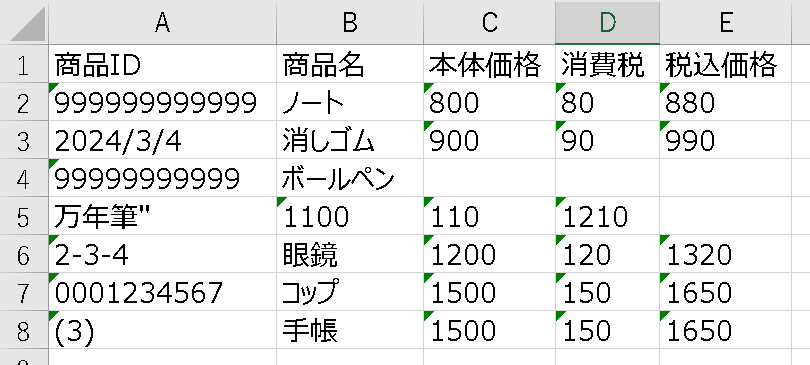
A列の勝手な変換はなくなりまいたが、改行ありデータにて不具合があります。
これらの不具合に対応するため、Power Query を使用した結果が以下です。見出しの列名が重複した場合の対応として、2行目を見出しにしています。1行目を無視して、処理することにより、見出しの列名の重複にも対応しています。
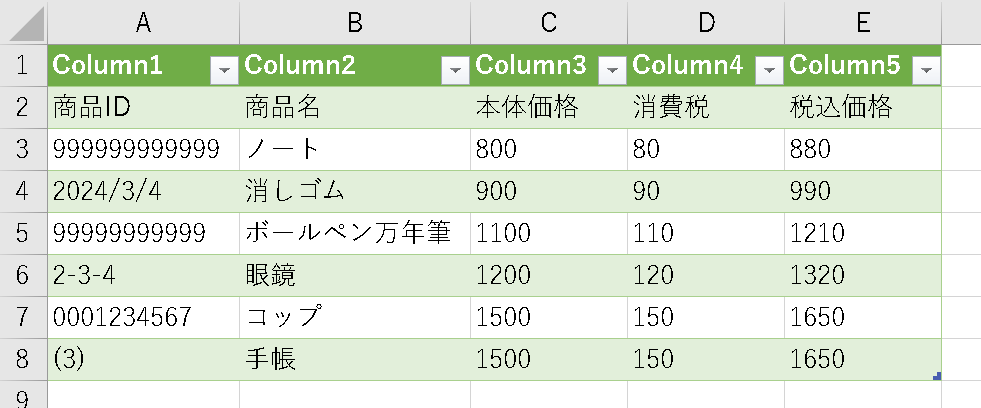
ちなみに、見出しの列名が重複した場合、勝手に末尾に_1付くように列名が変わってしまいます。以下のように、C列とE列の列名が同じ「価格」の場合、E列の見出しは、「価格_1」に変換されます。

さまざまなCSV読込方法は、以下も参照にしています。ありがとうございます。
Power Query の使い方
まずは、手動でCSVファイルを読み込みます。
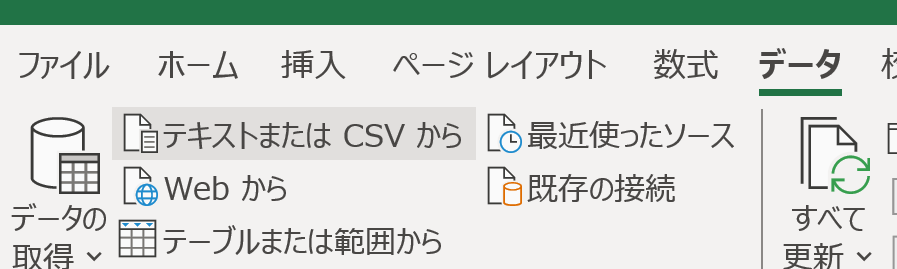
「テキストまたはCSVから」を選択
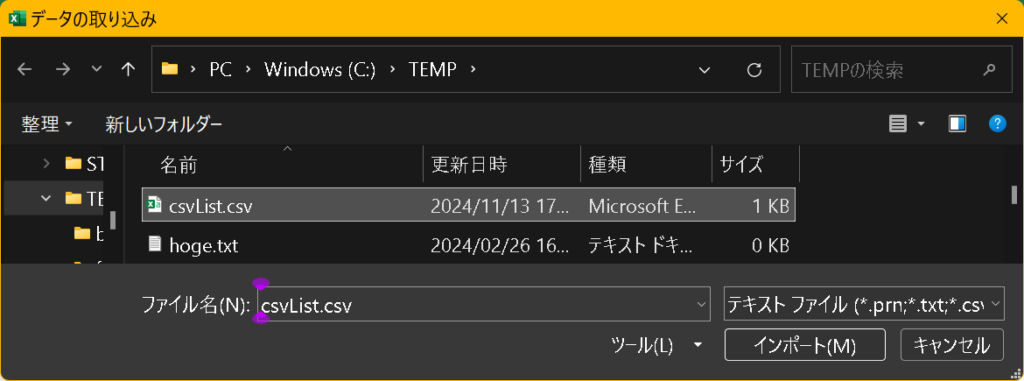
CSVファイルを選択して「インポート」
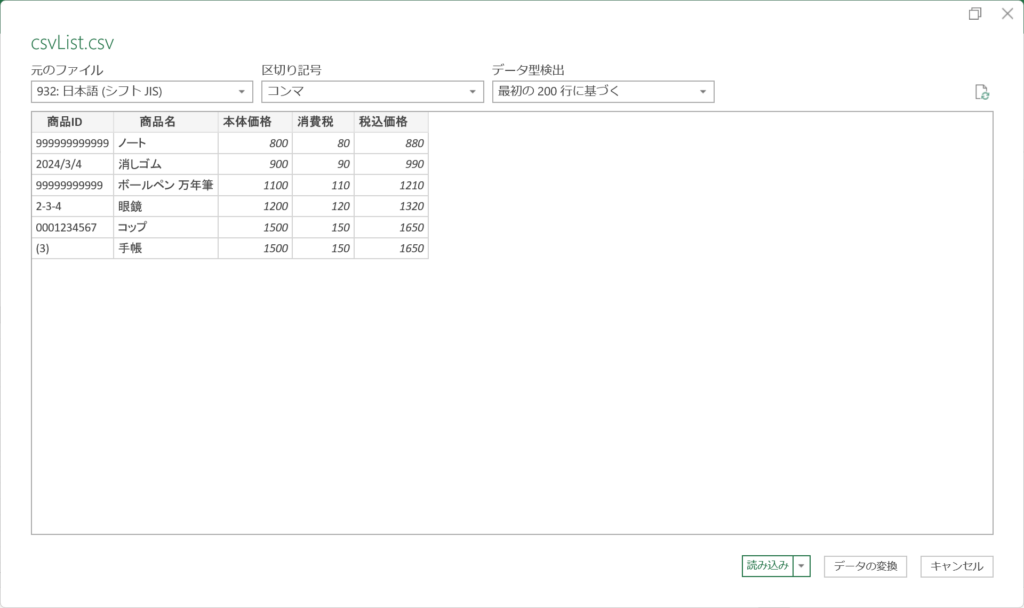
右下の「データ変換」を選択
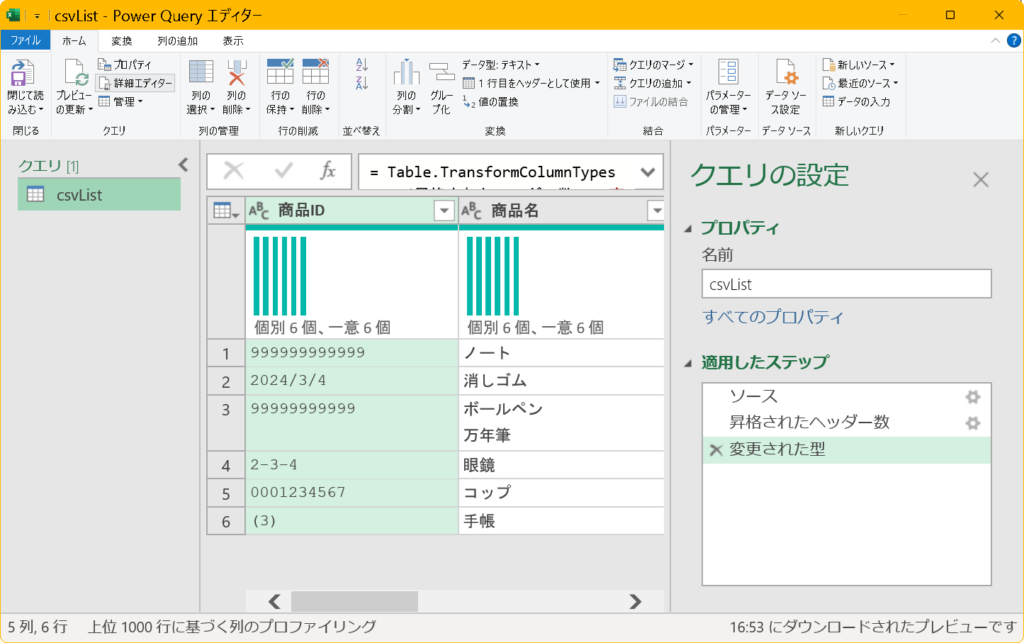
左上の「詳細エディター」を選択
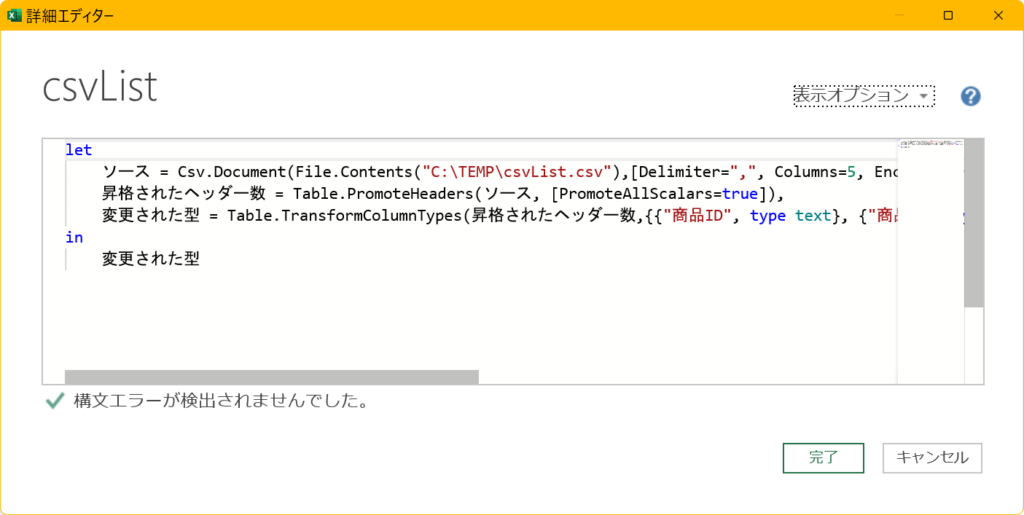
これを、以下に書き換えます。
let
fileFullPath=Excel.CurrentWorkbook(){[Name="fileName"]}[Content]{0}[ファイルフルパス],
ソース = Csv.Document(File.Contents(fileFullPath),[Delimiter=",", Encoding=932])
in
ソースこの中の {[Name=”fileName”]}[Content]{0}[ファイルフルパス] の「fileName」がテーブル名で、「ファイルフルパス」が見出しです。
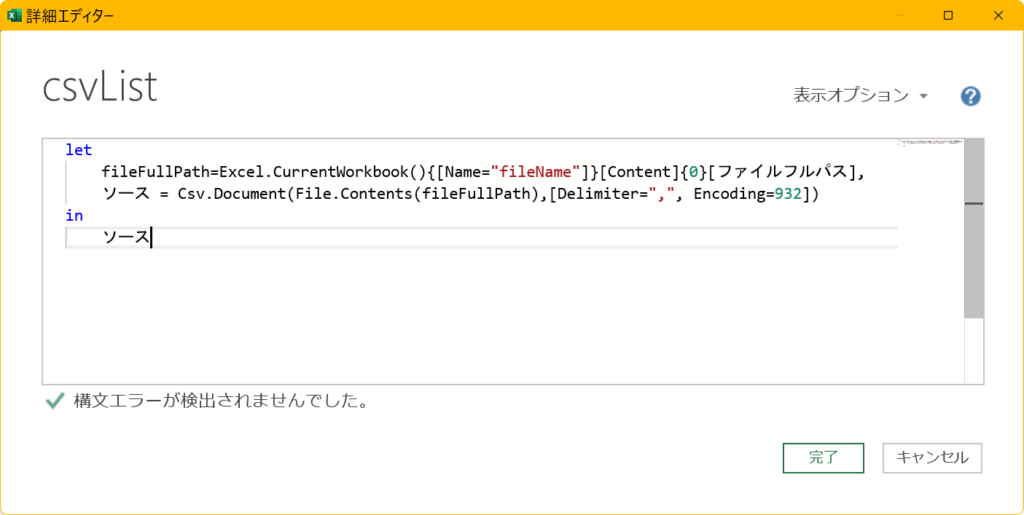
右下の「完了」を選択
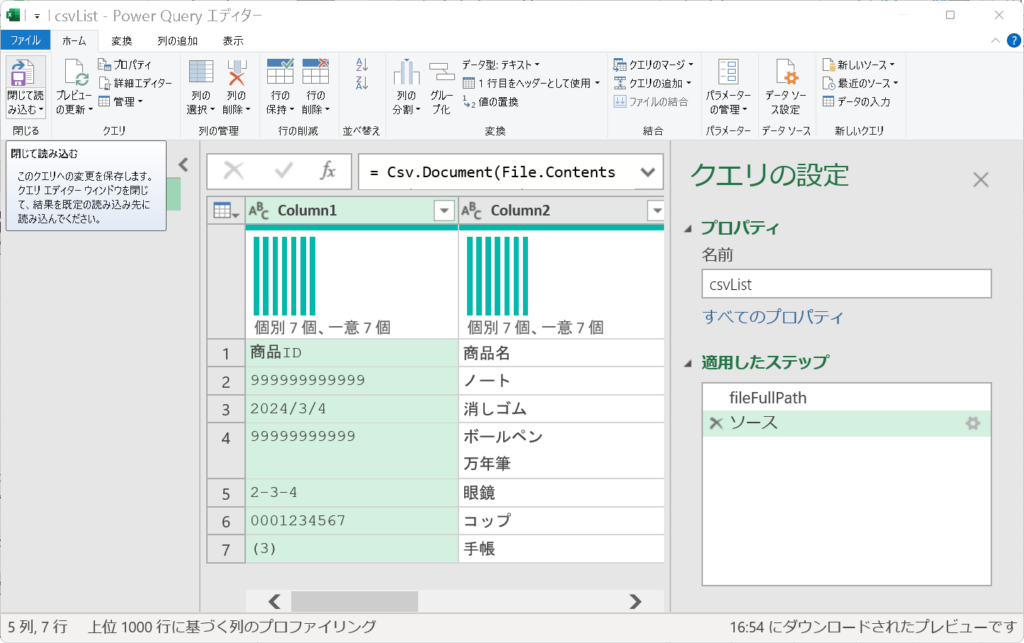
左上の「閉じて読み込む」を選択
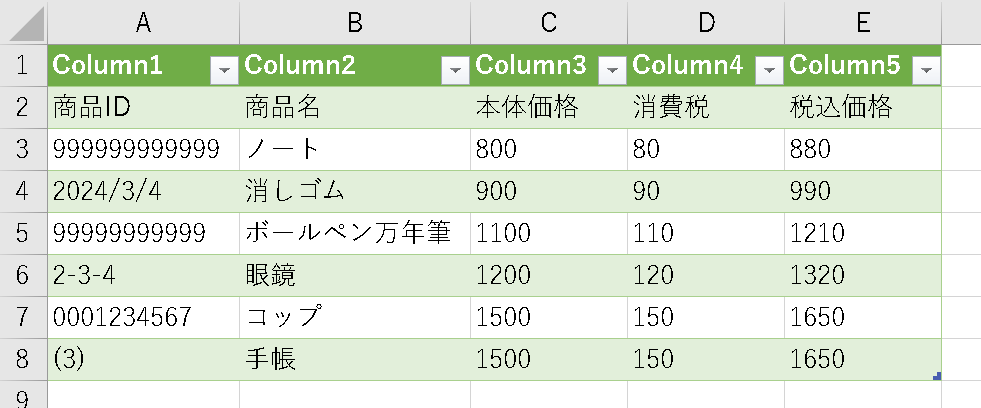
「csvList.csv」ファイルを、Power Query で読み込むことができました。
これで、Power Query での作業は完了です。
テーブル作成
次は、テーブルを作成します。
以下の通り、テーブル名「fileName」、見出し「ファイルフルパス」、1列1行のテーブルを作成します。
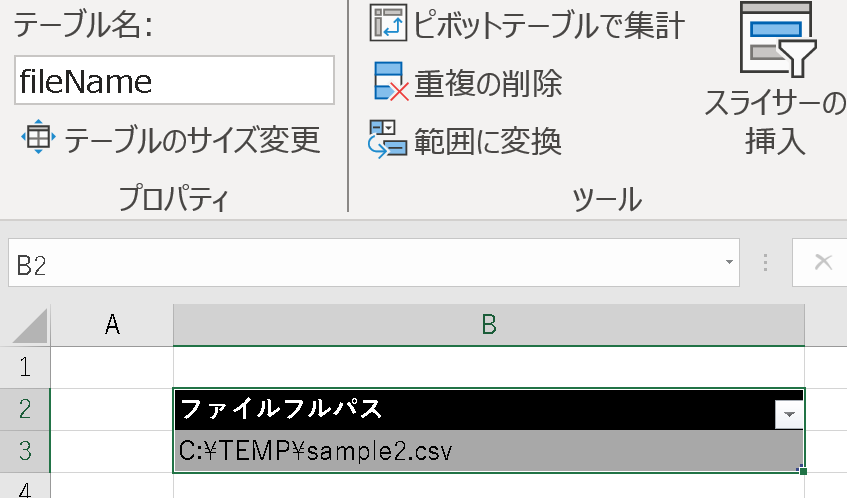
以下のように、B3セルには、「fileName」という名前を付けておきます。これは、マクロで使用します。Power Query を更新することで、このファイル名「C:\TEMP\sample2.csv」に、CSVデータが更新されます。
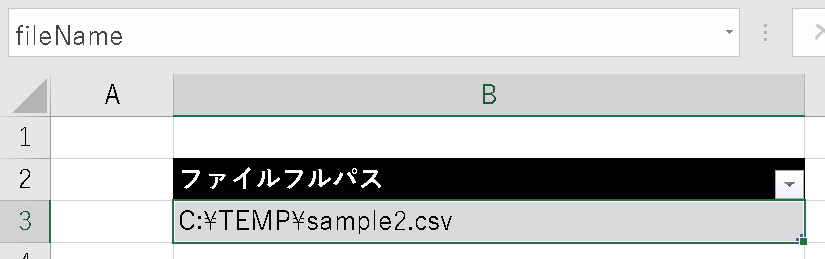
マクロ
次に、以下のマクロを紹介します。このコードはPower Queryを使用して指定されたCSVファイルをExcelシートに読み込むためのマクロです。
'******
'* CSVファイルをシートに読み込むマクロ
'* Power Queryを使用して外部データをリフレッシュする
'* 引数:
'* fileName: フルパスのCSVファイル名
Private Sub csv_to_sheet_PowerQuery(ByVal fileName As String)
On Error GoTo ErrorHandler ' エラーが発生した場合、ErrorHandlerにジャンプ
' 【Step 1】指定されたCSVファイル名をExcelシートのセルに設定
' "fileName"という名前のセル範囲があらかじめ定義されている必要がある
' このセルはPower Queryでデータソースとして参照される設定になっている
Range("fileName") = fileName ' 引数で渡されたファイルパスをセルに代入
' 【Step 2】Power Queryのデータソースに関連するListObjectを取得
' "csvList"という名前のテーブルオブジェクトが対象シート("csvList"シート)に存在している必要がある
' このテーブルオブジェクトはPower Queryの出力結果がリンクしているExcelテーブル
Dim lo As ListObject
Set lo = ThisWorkbook.Worksheets("csvList").ListObjects("csvList") ' テーブルオブジェクトを取得
' 【Step 3】QueryTableをリフレッシュしてデータを更新
' ListObjectに関連付けられているQueryTableをリフレッシュすることで、
' Power Queryがデータを再取得して指定されたCSVファイルの内容を更新
' BackgroundQuery:=False でリフレッシュが完了するまで待機する設定
lo.QueryTable.Refresh BackgroundQuery:=False ' Power Queryのデータ更新を実行
' 【注意事項】
' 1. Power Queryを事前に設定し、データソースに「fileName」セルを参照するよう構成しておく必要がある。
' 2. テーブル名"csvList"およびワークシート名"csvList"は変更可能だが、コード内で一致させる必要がある。
' 3. "fileName"の定義が欠けている場合、このコードはエラーを発生させる。
Exit Sub ' 正常終了
ErrorHandler:
MsgBox "エラーが発生しました: " & Err.Description, vbExclamation
End Subブロック
コードのポイント解説
Range("fileName")の役割fileNameは名前付きセルで、CSVファイルのパスをPower Queryが認識できるようにするための変数的な役割を果たします。- このセルはPower Queryのデータソース設定内で使用され、参照ファイルを動的に変更可能にしています。
ListObjectとQueryTableListObjectはExcelのテーブルオブジェクトを表し、Power Queryの出力がリンクされているものです。- このテーブルにはPower Queryで読み込んだデータが格納されます。
QueryTable.RefreshでPower Queryに接続されたデータを再取得します。
BackgroundQuery:=Falseの意味- 非同期(バックグラウンド)ではなく、リフレッシュ操作が完了するまで次の処理を待機します。
- 同期的に処理を行うことでデータの完全な更新が保証されます。
- 事前の設定が必要
fileNameという名前のセルと、Power Queryがこのセルを参照するように構成されたクエリが必要です。csvListという名前のテーブルがワークシートに存在し、Power Queryの出力先として設定されている必要があります。
エラー処理
- エラー処理の追加: セル名やテーブル名が存在しない場合や、Power Queryのリフレッシュに失敗した場合を検知して適切に処理するエラー処理を追加しています。
以下も参考にしてください
以下が、参考にしたURLです。ありがとうございます。
https://yy-output.com/power-bi/power-query-csvfile_new-line-code
[Power Query] Csvファイル:データずれの対処方法(改行コード)