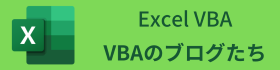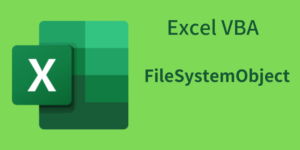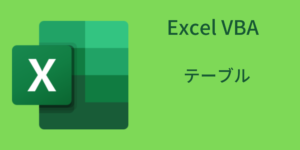テーブルの列の指定方法を色々考えてみました
以下が、テーブルの列の指定方法の一覧です。
| 方式 | 参照 | 利点 | 欠点 | 選択する方式 |
|---|---|---|---|---|
| Range内の[]で指定 | テーブルを直接参照 | 手軽 | 大量データでは処理が遅くなる | 大量データでなければ、これを選択 |
| 数字で指定 | テーブルを配列に入れて参照 | 手軽、高速 | 可動性が悪い | 選択しない |
| 変数で指定 | テーブルを配列に入れて参照 | 高速、列が移動してもコードは変更不要 | 変数の設定に手間がかかる | 選択しない |
| ユーザ定義型 | テーブルを配列に入れて参照 | 高速、列が移動してもコードは変更不要、インテリセンス使用可能 | 変数の設定に手間がかかる | 列移動の可能性が高ければ、これを選択 |
| 列挙型 | テーブルを配列に入れて参照 | 高速、インテリセンス使用可能 | 列移動により変更必要 | 列移動の可能性が低ければ、これを選択 |
| クラス使用 | テーブルを配列に入れて参照 | 高速、列が移動してもコードは変更不要、インテリセンス使用可能 | クラスの理解が必要 | 選択しない |
それぞれの方式により、利点・欠点があるので、この表の通り、使用する方式を選択しています。
対象のシートは以下です。
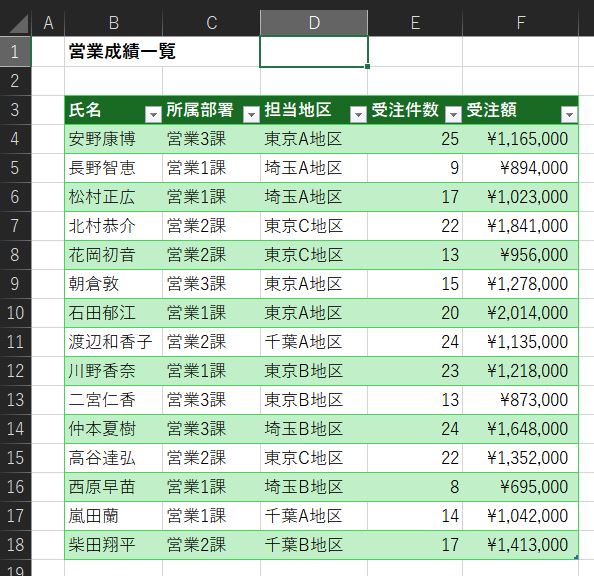
具体的な方式は、以下を参照してください。
Range内の[]で指定
' テーブルの列の指定方法。Range内の[]で指定
' 利点:手軽
' 欠点:大量データでは処理が遅くなる
Sub tableColumnRange()
Dim wb As Workbook
Set wb = ThisWorkbook
Dim ws As Worksheet
Set ws = wb.Worksheets(1) ' 一つ目のシート
' 行ごとの処理
' Range("営業[氏名]"):「氏名」列の見出しを除いたデータのみを取得
' その「Count」が、最後の行を示す
Dim rw As Long
For rw = 1 To ws.Range("営業[氏名]").Count
' 「氏名」列の各行の値をデバック出力
Debug.Print ws.Range("営業[氏名]")(rw)
Next rw
' Rangeの前に、wsを入れているのは、別ブックがアクティブになっているとエラーになるため。
' これにより、特定のワークシートを明示的に指定して参照している。
End SubこのVBAコードは、Excelワークシート内のテーブルの特定の列(「営業」テーブルの「氏名」列)の値をループ処理で順に取得し、各行の値をデバッグウィンドウに出力するサブルーチンです。以下に詳しく説明します。
コードの内容
1. WorkbookおよびWorksheetの設定
Dim wb As Workbook
Set wb = ThisWorkbook
Dim ws As Worksheet
Set ws = wb.Worksheets(1) ' 一つ目のシートwb: このコードが実行されているブック(ThisWorkbook)を参照しています。ws: 1つ目のシート(Worksheets(1))を参照します。
2. 列データの範囲を指定してループ処理
For rw = 1 To ws.Range("営業[氏名]").Count
' 「氏名」列の各行の値をデバック出力
Debug.Print ws.Range("営業[氏名]")(rw)
Next rwRange("営業[氏名]"): 「営業」というテーブルの「氏名」列を指定しています。この指定方法は、Excelのリストオブジェクト(テーブル)に対して、列名を使って特定の列を簡単に参照する方法です。- この方法の利点は、列名を明示的に指定できるため、列の位置が変わってもコードに影響しない点です。
- 「営業[氏名]」という書き方は、「営業」という名前のテーブルの「氏名」という列を指定するもので、列見出しを除いたデータの範囲を取得します。
ws.Range("営業[氏名]").Count: 「氏名」列に含まれるデータの数を取得します。この値はテーブルの「氏名」列の最終行を示します。- ループ処理 (
For rw = 1 To ...): 各行ごとに「氏名」列の値を取り出し、Debug.Printを使ってデバッグウィンドウに出力します。
3. ワークシートの明示的な参照
ws.Range("営業[氏名]")(rw)ws.Range(...)のようにワークシートを明示的に指定することで、誤って別のブックやシートがアクティブになっていた場合でもエラーが発生しないようにしています。これにより、常に特定のシート(この場合はws)を基準にした処理が行われます。
利点と欠点
- 利点: 列名を使ってデータを取得するため、列の順番が変わった場合でもコードの修正が不要です。また、指定が直感的で、読みやすいコードになります。
- 欠点: 大量のデータがある場合、この指定方法(
Range()で列を取得する方法)は、特にパフォーマンス面で遅くなる可能性があります。Excelのテーブルやセル範囲を扱う際、Range()メソッドは便利ですが、大規模なデータを扱う際は効率的な処理方法(例: 配列の使用)を検討するべきです。
総評
このコードは、Excelのテーブルに対して直感的かつ簡便に列を参照しながら、データの処理を行うために非常に便利ですが、データが増えた場合のパフォーマンスに注意が必要です。
配列に入れて、数字で指定
' テーブルの列の指定方法。配列に入れて、数字で指定
' 利点:手軽、高速
' 欠点:可読性が悪い
Sub tableColumnArrayNumber()
Dim wb As Workbook
Set wb = ThisWorkbook ' 現在のブックを設定
Dim ws As Worksheet
Set ws = wb.Worksheets(1) ' 一つ目のシートを設定
' テーブルのデータのみを配列に入れる
Dim tbl As Variant
' 「営業」テーブルのデータ部分を配列に格納。#Dataは見出しを除いたデータ部分を表す。
tbl = ws.Range("営業[#Data]")
' Rangeの前に、wsを入れているのは、別ブックがアクティブになっているとエラーになるため。
' これにより、特定のワークシートを明示的に指定して参照している。
Dim rw As Long
' 配列の行数分だけループを回す。UBound(tbl)は配列の最終行を取得。
For rw = 1 To UBound(tbl)
' 1列目(「氏名」列)のデータをデバッグ出力
Debug.Print tbl(rw, 1)
Next rw
' 列の指定に「1」を使用しているので、テーブルを見ないと
' 何の見出しの列であるかわからない。これが可読性が落ちる理由。
End SubこのVBAコードは、Excelテーブルのデータを配列に格納し、指定した列のデータを処理するためのサブルーチンです。コードの動作や利点、欠点を詳しく説明します。
コードの説明
1. WorkbookとWorksheetの設定
wb:ThisWorkbookで、このコードが動作しているExcelブックを参照します。ws: 1つ目のシート (Worksheets(1)) を参照します。
2. テーブルのデータを配列に格納
Dim tbl As Variant
tbl = ws.Range("営業[#Data]")tbl: 「営業」というテーブルのデータ部分(見出し行を除いた部分)を2次元配列に格納します。テーブル全体のデータが配列に読み込まれ、行と列ごとにアクセス可能になります。Range("営業[#Data]"): この部分で、Excelテーブル「営業」のデータ部分(#Data)を指定しています。#Dataは、テーブルのヘッダーを除いたデータ全体を意味します。配列にすることで、Excelのセルに対して直接操作するよりも処理が高速になります。
3. ループで配列のデータを処理
Dim rw As Long
For rw = 1 To UBound(tbl)
Debug.Print tbl(rw, 1)
Next rwUBound(tbl): 配列の最後の行を取得します。tblは2次元配列なので、UBound(tbl)は行数を意味します。tbl(rw, 1):tbl配列の1列目(「氏名」列)のデータを取得します。rwは行番号で、tbl(rw, 1)は各行の1列目に対応するデータです。これをDebug.Printでイミディエイトウィンドウに出力します。
4. 可読性の低さについて
- 列の指定方法: 配列に格納したデータに対して列番号でアクセスするため、例えば
tbl(rw, 1)が「氏名」列のデータを表していることはコードを見ただけでは分かりにくいです。このため、コードを修正する際に、どの列がどのデータを表しているかを理解するためには、元のテーブルの構造を確認する必要があり、可読性が低いという欠点があります。
利点と欠点
- 利点:
- 高速: Excelのシートを直接操作するよりも、配列にデータを読み込んで処理する方が大規模なデータセットに対しては高速です。
- 簡単: 配列でデータを扱うことで、セルに直接アクセスせずに操作でき、コードがシンプルになります。
- 欠点:
- 可読性が悪い: 列を番号で指定しているため、どの列がどのデータを表しているか分かりづらく、特にテーブルが大きくなると可読性が低下します。
まとめ
このサブルーチンは、Excelテーブルを配列に格納して効率的にデータ処理を行う手法を示しています。配列を使うことで、大規模なデータを高速に処理できますが、列を番号で指定するため、コードの可読性が悪くなるというデメリットがあります。
配列に入れて、変数で指定
' テーブルの列の指定方法。配列に入れて、変数で指定
' 利点:高速。列が移動してもコードは変更不要
' 欠点:変数の設定に手間がかかる
Sub tableColumnArrayVariables()
Dim wb As Workbook
Set wb = ThisWorkbook ' 現在のブックを設定
Dim ws As Worksheet
Set ws = wb.Worksheets(1) ' 一つ目のシートを設定
Dim list As ListObject
Set list = ws.ListObjects(1) ' 一つ目のテーブルを設定
' 列のインデックスを取得して変数に格納
Dim idx氏名 As Long
idx氏名 = list.ListColumns("氏名").index
Dim idx所属部署 As Long
idx所属部署 = list.ListColumns("所属部署").index
Dim idx担当地区 As Long
idx担当地区 = list.ListColumns("担当地区").index
Dim idx受注件数 As Long
idx受注件数 = list.ListColumns("受注件数").index
Dim idx受注額 As Long
idx受注額 = list.ListColumns("受注額").index
' 各列のインデックスをデバッグ出力
Debug.Print idx氏名, idx所属部署, idx担当地区, idx受注件数, idx受注額
' テーブルのデータのみを配列に入れる
Dim tbl As Variant
tbl = ws.Range("営業[#Data]") ' テーブルのデータ部分のみを配列に格納
' Rangeの前に、wsを入れているのは、別ブックがアクティブになっているとエラーになるため。
' これにより、特定のワークシートを明示的に指定して参照している。
Dim rw As Long
' 配列の行数分だけループを回す。UBound(tbl)は配列の最終行を取得。
For rw = 1 To UBound(tbl)
' 「氏名」列の各行の値をデバッグ出力
Debug.Print tbl(rw, idx氏名)
Next rw
End SubこのVBAコードは、Excelテーブルのデータを効率的に処理するために、テーブルの各列のインデックスを変数に格納して使用する方法を示しています。これにより、列の位置が変更されても、コードの修正が不要になります。以下は、コードの詳細な説明です。
コードの概要
1. WorkbookとWorksheetの設定
wb: 現在のブックを参照 (ThisWorkbook)。ws: ブックの1つ目のシート (Worksheets(1)) を参照。
2. テーブルオブジェクトの取得
list: シート上に存在する1つ目のテーブル(ListObject)を取得します。このテーブルの列情報を使用してデータを操作します。
3. 列のインデックスを変数に格納
Dim idx氏名 As Long
idx氏名 = list.ListColumns("氏名").index- 各列のインデックス(列番号)を取得し、対応する変数に格納します。これにより、列の位置が変わっても、列名でインデックスを取得しているため、コードを変更する必要がありません。
以下のような変数が定義されています:
idx氏名: 「氏名」列のインデックスidx所属部署: 「所属部署」列のインデックスidx担当地区: 「担当地区」列のインデックスidx受注件数: 「受注件数」列のインデックスidx受注額: 「受注額」列のインデックス
4. インデックスのデバッグ出力
Debug.Print idx氏名, idx所属部署, idx担当地区, idx受注件数, idx受注額- 列のインデックスが正しく取得できたかを確認するために、インデックス値をイミディエイトウィンドウに出力します。
5. テーブルデータを配列に格納
- テーブルのデータ部分(ヘッダーを除いた部分)を
tblという配列に格納します。これにより、テーブルの各行・各列のデータに効率的にアクセスできます。
6. 配列のデータを処理
For rw = 1 To UBound(tbl)
Debug.Print tbl(rw, idx氏名)
Next rw- 配列の行数分だけループを回して、「氏名」列のデータをデバッグ出力します。
UBound(tbl): 配列の最後の行のインデックスを取得。tbl(rw, idx氏名):rw行目の「氏名」列のデータを取得し、イミディエイトウィンドウに出力。
メリットとデメリット
利点
- 高速な処理:
- データを配列に格納して処理するため、セルに直接アクセスするよりも処理が高速です。
- 列移動時の柔軟性:
- 列のインデックスを変数に格納して使用することで、列の位置が変更されてもコードの修正が不要です。このため、テーブルの構造が変更された場合でもコードが壊れにくいです。
欠点
- 変数の設定に手間:
- 各列のインデックスを変数に格納するために、事前に列のインデックスを取得するコードが必要であり、その設定に手間がかかります。
配列の処理の流れ
- テーブルの全データを配列に格納:vbaコードをコピーする
tbl = ws.Range("営業[#Data]")Range("営業[#Data]")は、テーブルのデータ部分を配列に格納します。この場合、tblはテーブル全体(ヘッダーを除く)のデータを保持することになります。
- 各列のインデックスを変数に格納:vbaコードをコピーする
idx氏名 = list.ListColumns("氏名").indexListColumns("氏名").indexで「氏名」列のインデックスを取得し、それをidx氏名変数に格納します。同様に、他の列も同様の方法でインデックスを取得します。
- データをループで処理:vbaコードをコピーする
For rw = 1 To UBound(tbl) Debug.Print tbl(rw, idx氏名) Next rw- 配列
tbl内の各行をループで処理し、特定の列(この場合は「氏名」)のデータをDebug.Printで出力しています。 UBound(tbl)は配列tblの行数を返し、最終行まで処理を繰り返します。
- 配列
結論
- このコードは、Excelのテーブルデータを効率的に処理するための手法として、配列と動的な列インデックス取得を組み合わせています。
- 列の位置が変わっても動作する柔軟性があり、また配列を使用しているためパフォーマンスも良好です。
- ただし、列名でインデックスを取得する部分がやや手間であり、その設定に時間がかかる可能性がありますが、それによりコードの保守性が向上するため、結果としては効率的な方法です。