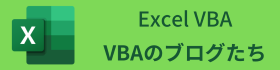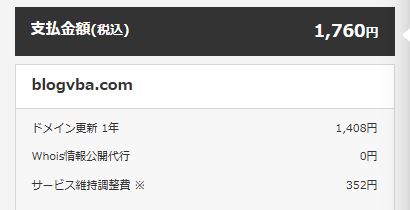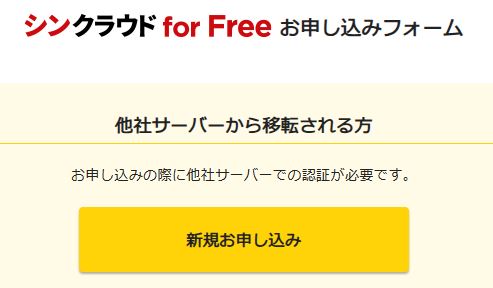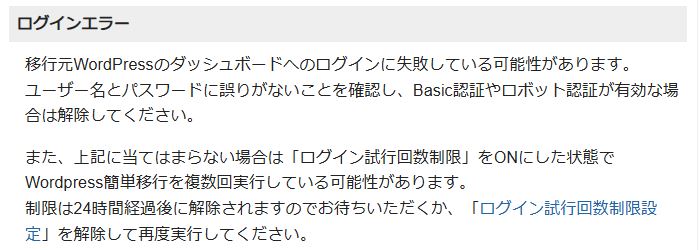お名前.comで独自ドメイン取得、XfreeからシンクラウドFreeにWordPressを移動
独自ドメインを持っていなかったので、今回、独自ドメインを取得しました。有料のレンタルサーバーを契約すると、ドメイン料金が無料になるものもありました。しかし、今回は安価での運用を狙い、お名前.comでドメインを契約し、無料のレンタルサーバーを使用しました。無料レンタルサーバーは、Xfreeを使用していましたが、この機会に、シンクラウドFreeに移動しました。
独自ドメイン取得
まずは、お名前.comの契約から、安価での運用を目指し、以下を選択しました。.comで、年間1,760円です。
お名前.comより
無料レンタルサーバー
次に、無料レンタルサーバーですが、シンクラウドFreeを使用するためには、他社サーバーでの認証が必要、とのことです。
シンクラウドFreeより
そのため、Xfreeでドメインを追加しました。この時、参考にしたのが以下です。
独自ドメインは、お名前.comで管理されているので、Xfree側と連携させる必要があります。連携方法は、「Aレコード認証」を使用します。お名前.comには、Xfree側のIPアドレスを登録します。Xfree側は、独自ドメインを登録します。時間がかかりましたが、連携完了し、独自ドメインが使用できるようになりました。
次は、シンクラウドFreeの申し込みしました。こちらは、指示通りに進めることで、スムーズに完了しました。
シンクラウドFreeとお名前.comの連携は、ネームサーバーの登録が必要です。シンクラウドの設定が完了すると、以下のメールが送付されます。
●ドメイン側での設定について
「シンクラウド for Free」で独自ドメインを使用するためには、
ドメインのネームサーバーを「シンクラウド for Free」指定のものに
変更していただく必要がございます。ネームサーバーとはドメインとサーバーを結びつけるための仕組みです。
■ネームサーバー
「【シンアカウント】■重要■サーバーアカウント設定完了のお知らせ」メールより抜粋
——————————————————–
ネームサーバー1: ns1.cloudfree.ne.jp
ネームサーバー2: ns2.cloudfree.ne.jp
ネームサーバー3: ns3.cloudfree.ne.jp
——————————————————–
このネームサーバーをお名前.comに設定します。操作方法は、ネームサーバー/DNSについて以下を参考にしてください。このリンクの、「他社レンタルサーバー・お客様独自のネームサーバーにて運用する場合」の項目を実施します。
お名前.comより
WordPress移動
シンクラウドには、「WordPress簡単移行」が選択できますが、以下のエラーが発生しました。
シンクラウドには、「WordPress簡単移行」より
ロボット認証の解除や「ログイン試行回数制限設定」の解除を実施して、再トライしたのですが、このエラーが発生したままです。
そこで、「WordPress簡単移行」はあきらめて、以下を試すことにしました。
このURLに記載されているように、ドメインのSSL化を、この段階で実施しています。
そのほか、この説明と違うのは、エクスポートするとき、「メディアライブラリをエクスポートしない」を選択していますが、この項目のチェックをつけずに、デフォルト状態で、エクスポートしました。ダウンロードファイルが大きくなりますが、私の場合は、293MBとなりまいたが、問題ありませんでした。
ただし、ブラウザからはダウンロードができずに、FTPによりダウンロードしました。
以下も参考にしてください。「メディアライブラリをエクスポートしない」を選択しない方法で、私が実施した方法に近い内容になっています。
移動が完了すると、WordPressログインは、元のユーザ-名・パスワードが使用可能となります。
リダイレクト
以下を参考に、リダイレクト設定をしました、
【プロンプト】 301リダイレクトの.htaccessを教えてください。 http://kk55.wp.xdomain.jp/ から https://blogvba.com/ へリダイレクトしたいのです。
301リダイレクトを設定するためには、
.htaccessファイルに以下のコードを追加してください。このコードは、すべてのリクエストをhttp://kk55.wp.xdomain.jp/からhttps://blogvba.com/へリダイレクトします。RewriteEngine On RewriteCond %{HTTP_HOST} ^kk55\.wp\.xdomain\.jp [NC] RewriteRule ^(.*)$ https://blogvba.com/$1 [L,R=301]このコードの説明は以下の通りです:
RewriteEngine On:URLリライトエンジンをオンにします。RewriteCond %{HTTP_HOST} ^kk55\.wp\.xdomain\.jp [NC]:ホスト名がkk55.wp.xdomain.jpであることを条件とします。[NC]は大文字小文字を区別しないことを意味します。RewriteRule ^(.*)$ https://blogvba.com/$1 [L,R=301]:URLのパス部分全体にマッチし、その内容をhttps://blogvba.com/の後ろに付けてリダイレクトします。[L,R=301]は、これが最後のルールであり、ステータスコード301(永久リダイレクト)でリダイレクトすることを意味します。この
ChatGPT.htaccessファイルをウェブサーバーのルートディレクトリ(http://kk55.wp.xdomain.jp/のドキュメントルート)にアップロードしてください。これで、http://kk55.wp.xdomain.jp/にアクセスするすべてのリクエストが自動的にhttps://blogvba.com/にリダイレクトされるようになります。
このまま、元のサーバーの「.htaccess」の最初に追加しました。これで、無事、リダイレクト設定が完了しました、
最後に、SEO対策として、以下、「Site Kit」をインストールしました。